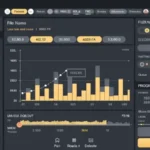Thông Tin Và Giải Trí
Cách Copy Ảnh Từ Máy Tính Vào iPhone Qua iTunes
Việc quản lý ảnh trên iPhone đã trở nên dễ dàng hơn với sự hỗ trợ của iTunes – công cụ chính thức của Apple giúp người dùng đồng bộ hóa các nội dung từ máy tính với iPhone. Tuy nhiên, đối với nhiều người dùng, quá trình sao chép ảnh từ máy tính vào iPhone qua iTunes vẫn có thể gây nhầm lẫn nếu không quen thuộc với các bước thực hiện. Bài viết dưới đây của Xu Hướng Điện Tử sẽ giúp bạn nắm rõ từng bước một, từ cài đặt cho đến hoàn tất quá trình chuyển ảnh từ máy tính vào iPhone một cách hiệu quả và nhanh chóng.
Tại sao nên sử dụng iTunes để chuyển ảnh vào iPhone?
Apple đã thiết kế iTunes như một giải pháp toàn diện cho việc quản lý dữ liệu trên iPhone. Việc sử dụng iTunes để chuyển ảnh có một số lợi ích nổi bật:
- Bảo đảm đồng bộ hóa hoàn hảo: Các file ảnh sau khi được sao chép vào iPhone qua iTunes sẽ được đồng bộ hóa trực tiếp với ứng dụng Photos (Ảnh) trên iPhone, giúp bạn dễ dàng quản lý và xem lại chúng.
- Hỗ trợ chuyển nhiều ảnh cùng lúc: Không như các phương pháp thủ công khác như gửi email hay sử dụng dịch vụ lưu trữ đám mây, iTunes cho phép bạn chuyển hàng loạt ảnh cùng lúc một cách nhanh chóng.
- Tránh tình trạng giảm chất lượng ảnh: iTunes giúp bảo toàn chất lượng gốc của các bức ảnh khi chuyển từ máy tính sang iPhone, đảm bảo rằng các tấm hình của bạn không bị giảm chất lượng trong quá trình sao chép.
Những điều cần chuẩn bị trước khi sao chép ảnh
Trước khi bắt đầu, bạn cần chuẩn bị một số yếu tố cơ bản:
- iTunes phiên bản mới nhất: Bạn cần đảm bảo đã cài đặt phiên bản iTunes mới nhất trên máy tính của mình. Nếu chưa có, bạn có thể tải iTunes từ trang web chính thức của Apple hoặc cập nhật lên phiên bản mới nếu đang sử dụng phiên bản cũ.
- Cáp kết nối Lightning: Đây là sợi cáp dùng để kết nối giữa iPhone và máy tính. Bạn nên sử dụng cáp chính hãng của Apple để tránh các lỗi không nhận thiết bị.
- Ảnh cần sao chép: Hãy sắp xếp các bức ảnh mà bạn muốn chuyển vào một thư mục riêng biệt trên máy tính để tiện cho quá trình sao chép.
Các bước chi tiết để copy ảnh từ máy tính vào iphone qua itunes
Bước 1: Kết nối iPhone với máy tính
Bước đầu tiên trong quá trình này là sử dụng cáp Lightning để kết nối iPhone của bạn với máy tính. Khi kết nối thành công, iTunes sẽ tự động mở lên (nếu bạn đã cài đặt sẵn iTunes). Nếu iTunes không tự động mở, bạn có thể mở nó thủ công.
Sau khi mở iTunes, một thông báo yêu cầu xác thực có thể xuất hiện trên iPhone của bạn, yêu cầu bạn “Trust This Computer” (Tin cậy máy tính này). Bạn chỉ cần nhấn “Trust” và nhập mã khóa màn hình để tiếp tục.
Bước 2: Chọn thiết bị iPhone trên iTunes
Sau khi đã kết nối iPhone với máy tính, iTunes sẽ nhận diện thiết bị của bạn. Ở góc trên cùng bên trái của giao diện iTunes, bạn sẽ thấy biểu tượng iPhone. Nhấp vào biểu tượng này để mở phần quản lý iPhone của bạn.
Bước 3: Chọn thư mục ảnh để đồng bộ
Khi đã mở giao diện quản lý iPhone trong iTunes, tiếp tục chọn tab “Photos” ở thanh bên trái. Đây là nơi bạn sẽ thiết lập để sao chép ảnh từ máy tính sang iPhone.
Tại giao diện này, đánh dấu chọn vào tùy chọn “Sync Photos” (Đồng bộ hóa ảnh). Ngay sau khi bạn chọn mục này, bạn sẽ thấy xuất hiện một hộp chọn nơi bạn có thể chọn thư mục ảnh cần đồng bộ từ máy tính vào iPhone.
Bạn cần nhấp vào tùy chọn “Choose Folder” (Chọn thư mục) để duyệt và chọn thư mục trên máy tính chứa những bức ảnh bạn muốn sao chép vào iPhone. Điều quan trọng là hãy chắc chắn rằng thư mục này đã được sắp xếp sẵn và chứa đúng những ảnh mà bạn muốn chuyển.
Bước 4: Đồng bộ hóa ảnh
Sau khi đã chọn thư mục chứa ảnh, bạn có thể chọn đồng bộ toàn bộ thư mục hoặc chỉ đồng bộ các album cụ thể nếu thư mục đó có nhiều album nhỏ.
Tiếp đến, nhấp vào nút “Apply” (Áp dụng) ở góc dưới bên phải của giao diện iTunes. Quá trình đồng bộ hóa sẽ bắt đầu và bạn chỉ cần chờ iTunes hoàn tất việc sao chép ảnh từ máy tính vào iPhone.
Bước 5: Kiểm tra ảnh trên iPhone
Sau khi iTunes thông báo quá trình đồng bộ hóa đã hoàn tất, bạn có thể mở ứng dụng Photos (Ảnh) trên iPhone để kiểm tra. Những bức ảnh đã được chuyển sẽ nằm trong các album ảnh mới tạo, có tên tương tự với tên thư mục bạn đã chọn để đồng bộ.
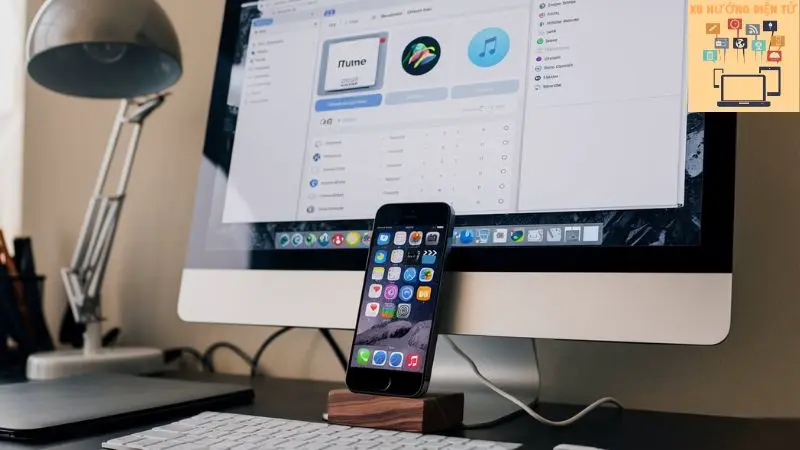
Những lưu ý quan trọng khi sử dụng iTunes để sao chép ảnh
Không thể xóa ảnh trực tiếp trên iPhone
Một trong những điều quan trọng cần lưu ý khi sử dụng iTunes để sao chép ảnh vào iPhone là bạn không thể xóa ảnh trực tiếp từ ứng dụng Photos trên iPhone. Nếu bạn muốn xóa ảnh đã sao chép, bạn cần kết nối lại iPhone với máy tính và sử dụng iTunes để gỡ bỏ chúng. Điều này có thể hơi bất tiện, nhưng đó là cách duy nhất để quản lý ảnh đồng bộ qua iTunes.
Các định dạng ảnh được hỗ trợ
iTunes chỉ hỗ trợ các định dạng ảnh thông thường như JPEG, PNG, GIF, TIFF và BMP. Nếu bạn có các định dạng ảnh đặc biệt, chẳng hạn như RAW, bạn sẽ cần chuyển đổi chúng sang định dạng hỗ trợ trước khi sao chép qua iTunes.
Dung lượng bộ nhớ
Việc đồng bộ hóa ảnh qua iTunes sẽ chiếm dung lượng bộ nhớ trên iPhone. Nếu bộ nhớ iPhone của bạn đã gần đầy, bạn có thể gặp khó khăn trong việc sao chép ảnh. Để kiểm tra dung lượng bộ nhớ trước khi đồng bộ, bạn có thể vào phần Settings (Cài đặt) trên iPhone, sau đó chọn General (Cài đặt chung) và nhấp vào iPhone Storage (Dung lượng iPhone) để xem chi tiết.
Các cách khác để sao chép ảnh vào iPhone mà không cần iTunes
Ngoài việc sử dụng iTunes, có nhiều phương pháp khác để sao chép ảnh từ máy tính vào iPhone. Một số phương pháp phổ biến bao gồm:
Sử dụng iCloud Photos
iCloud Photos là một giải pháp thay thế phổ biến cho iTunes, cho phép bạn đồng bộ hóa ảnh không dây giữa các thiết bị Apple. Bằng cách bật iCloud Photos trên cả máy tính và iPhone, bạn có thể tải lên ảnh từ máy tính và chúng sẽ tự động xuất hiện trên iPhone của bạn.
Sử dụng ứng dụng bên thứ ba
Hiện có nhiều ứng dụng bên thứ ba như WALTR, AnyTrans hoặc Dr.Fone cho phép sao chép ảnh giữa máy tính và iPhone mà không cần thông qua iTunes. Các ứng dụng này thường có giao diện thân thiện và dễ sử dụng, cùng với nhiều tính năng mở rộng.
Sử dụng dịch vụ lưu trữ đám mây
Các dịch vụ lưu trữ đám mây như Google Drive, Dropbox hay OneDrive cũng là một cách tiện lợi để sao chép ảnh từ máy tính vào iPhone. Bạn chỉ cần tải ảnh lên tài khoản đám mây của mình từ máy tính, sau đó sử dụng ứng dụng tương ứng trên iPhone để tải chúng xuống.
Kết luận
Việc sao chép ảnh từ máy tính vào iPhone qua iTunes có thể là một quá trình không quá phức tạp nếu bạn nắm rõ các bước thực hiện. Với bài viết chi tiết của Xu Hướng Điện Tử, hy vọng bạn đã có thể thực hiện thành công quá trình đồng bộ ảnh mà không gặp phải bất kỳ khó khăn nào. Mặc dù có nhiều phương pháp khác để chuyển ảnh, iTunes vẫn là công cụ đáng tin cậy và hiệu quả đối với những ai muốn quản lý nội dung trên iPhone một cách đồng bộ và chính xác.